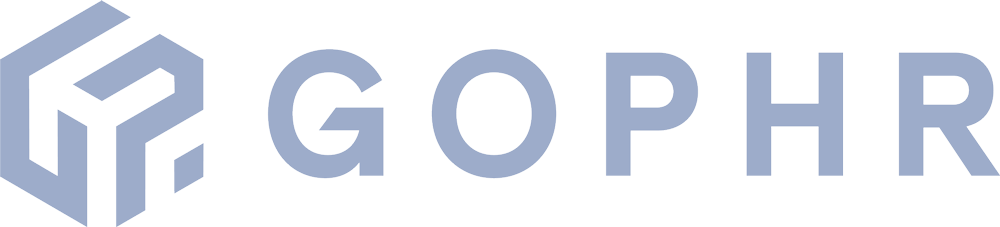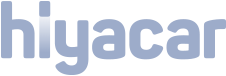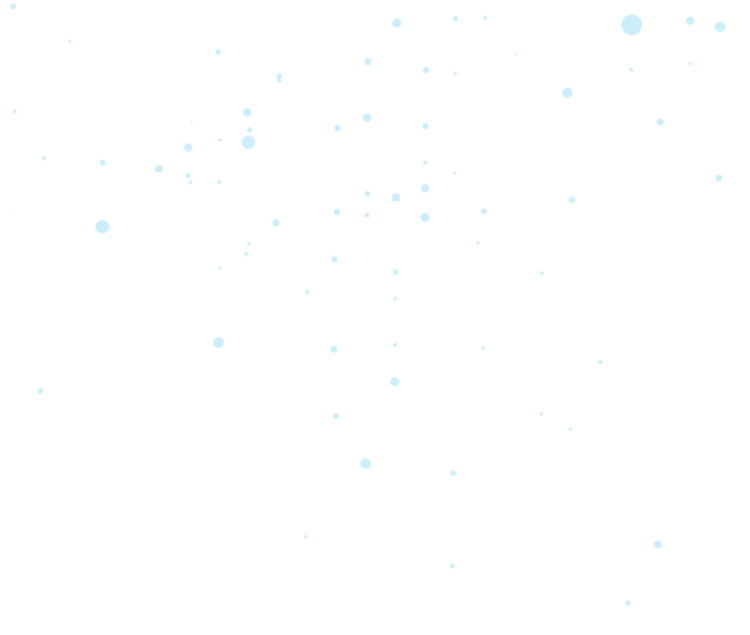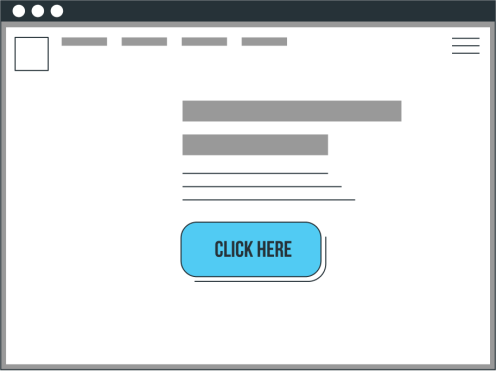Google Cache is the saved copy of a web page, which allows the search engine to display its results more rapidly. Users have full access to these cached pages and can even use them to access content that is no longer available online – be it temporarily or permanently.
There are several methods by which you can view a cached website. These mainly depend on which browser you want to access it from (Firefox or Chrome). You could also rely on a tool most SEO experts swear by: Google Cache Checker.
Google Cache, Definition and Goals
What Is Google Cache?
Google Cache is a copy of a web page (or website) that Google’s search engine bots create at one specific moment in time. Then, the HTML “picture” is indexed and won’t change again until the Googlebot visits the page or website in question again. Thus, between two visits from the bot, two different versions of a page can coexist, the one that users can directly access online, and the one that the search engine has saved.
A distinction needs to be made between two cached versions of a page. There is a web browser cache and a proxy cache. The former only works on your computer, whereas the latter relies on the network and can be accessed by several users.
Why Save this Picture, this Page Cache?
The main point of Google Cache is to allow the search engine to display its results more rapidly. Thanks to this process, Internet users don’t have to wait as long. It also means they can peruse pages that are temporarily down, that have been taken down altogether, or pages on Google Chrome that are experiencing loading issues (due to too many queries on the server).
For website owners, Google’s Cached information can be crucial for several reasons:
- To optimize your website’s loading speed
While the cache is handy for users, it also allows owners to reduce a page’s loading time between the user’s query and the server.
- Providing a temporary alternative when your website is down.
Thanks to your website’s cache, you can offer content to your users even when your URL isn’t working properly.
- Having a key source from which to diagnose issues.
The cache version of a website provides information as to how it was indexed, which can be helpful when it comes to quickly finding out where a problem comes from.
- Accessing data from the latest crawl.
Accessing Google’s Cache gives you the date and time of the latest Googlebot crawl on your site. Note that SEO professionals use certain tips to benefit from quicker indexing, so that their content is easier to access.
How to Display a Website’s Cached Pages?
Method 1: Google Cache on Firefox or Chrome
If you want to access the cached version of a website via your web browser, here are the steps you should follow for Firefox and Chrome:
- Type in your search term and launch the search: “Eskimoz”
- Click the three vertical dots or triangle next to the URL
- Click the box that says “Cached” to be redirected to the cache of Eskimoz’s website.
Regardless of whether you’re using Firefox or Chrome, you can also type the cache’s URL right into the URL bar. For example, [cache:https://www.britannica.com]. In the example below, you will see a banner at the top indicating when the Googlebot latest visited the page (date and time).
Note that some webmasters – such as the experts at Eskimoz – specifically ask Google not to display the cached version of their page. To that end, they fill out the META Robots tag.
Method 2: Web Archive Google Caches
Beyond Google, if you use other search engines or alternative search solutions such as Yandex or Bing, you can access a page’s Google Cache via “Web Archives”. Ever since 1996, this non-profit organization has been collecting “pictures” of websites and their various media (videos, images, books, audio content, software…) in order to preserve human knowledge and to ensure these resources are available for free.
On the Web Archives’ website, you can simply follow these steps to view the cached pages:
- Type in the address of the website or page in question: for example, https://www.theguardian.com/
- This will give you a history of the versions that were saved in the form of a calendar
From there, you can learn that the website that belongs to the British newspaper The Guardian was saved 308,122 times between April 1, 1997, and September 29, 2022. Looking at the picture that dates back to September 28, you see that the colour coding on the calendar indicates:
- Blue for a successful scan of the web pages
- Green for a redirect
- Orange for a URL not found (4xx error)
- Red for a server error (5xx error)
If you select a specific date, you can get more precise data, with the different “snapshots” created that day. In other words, the exact time stamps of the pictures. In the example below, the 00:11:33 (green) snapshot of Theguardian.com was redirected. Only the fifth one, at 01:08:03 (blue) displayed the entire site…
Note that if you search for a page that was not archived, Web Archive will indicate that it doesn’t exist.
Why and How to Clear Google Cache on Google Chrome?
In addition to storing and giving you access to information about websites you wish to visit, your browser stores information about you (such as the location of websites you visit), download files, and files used to run online applications. Over time, this adds up and can slow down your applications, prevent you from using new forms, and even pose some security issues. When you clear Google Cache (or the cache on any other browser), you essentially reset your browser. If you’re ever experiencing loading or formatting issues, this is where you should start.
Here’s how to clear the Google Cache on Google Chrome:
- Click the three vertical dots in the top-right corner of your browser to show “More”
- Click “More tools” and then “Clear browsing data”
- You can either select a time range or clear Google Cache entirely by clicking “All time”
- Check the “Cookies and other site data” and “Cached images and files” boxes
- Click “Clear data”
Google Cache Checker, a Tool for SEO Specialists
Why Does Google Cache Some Websites More Often than Others?
If you wish to access a Google Cache, you can also choose to use a Google Cache Checker Tool. This solution was developed to see whether a page had been indexed by the search engine and to get the exact date and time of the latest visit from a bot. Thanks to this valuable information, SEO specialists can assess how quickly pages are being crawled and indexed to adapt their strategies accordingly. For example, they may choose to increase the number of backlinks… It also helps them analyze the competition…
Did you know?
Google relies on a website’s traffic to determine how many “snapshots” it should take. The more traffic there is, the more caches it will create for the page. Thus is the case for news sites such as Theguardian.com, which are constantly being updated and receive many visitors. Generally speaking, Google caches websites more often when they observe the three following principles: Authority, Relevance, and Traffic.
How to Use Google Cache Checker?
Google Cache Checker is extremely easy to use. All you need to do to access the content is type in the website(s) URL(s) and, within a few seconds, you will get a 5-column report:
- Serial number – which is useful if you have saved several URLs at the same time
- URL – the name of the URL
- Cache URL with a hypertext link below the “Display URL” anchor – all you need to do is click to get the full version of a website’s cache as being stored by Google
- Latest change – indicates the date and time when the Googlebots stored the page
- Status – shows whether a site is working or not.